Если до сих пор Вы занимались поиском и подбором детских
презентаций,
то это руководство позволит Вам стать их автором. Начнем с нуля. И Вы
увидите, что делать презентации интересно и совсем не сложно.
Замечательно, если Ваш ребенок
будет помощником и консультантом.
Следующий шаг - мы ищем картинки с изображением мебели. Нам нужны изображения мебели как в единичном количестве, так и в большИх количествах. Так же понадобятся изображения детской мебели. Внимание! При поиске иллюстраций в Интернет, не забывайте, что у каждой картинки есть авторы! Если Вы планируете использовать Вашу презентацию не только для домашнего просмотра, важно получить согласие автора на публикацию.
 Открываем программу PowerPoint. При запуске программы создается новая
презентация. На рабочем поле мы видим бланк слайда: слева – меню
слайдов, участвующих в презентации, справа – список.
Открываем программу PowerPoint. При запуске программы создается новая
презентация. На рабочем поле мы видим бланк слайда: слева – меню
слайдов, участвующих в презентации, справа – список.
 Теперь сохраним файл презентации. Пусть в нем еще ничего нет, но так
будет спокойнее. Для этого входим в меню "Файл" и выбираем пункт
"Сохранить как...".
Выбираем место для сохранения, придумываем название и нажимаем кнопку
"Сохранить".
Теперь сохраним файл презентации. Пусть в нем еще ничего нет, но так
будет спокойнее. Для этого входим в меню "Файл" и выбираем пункт
"Сохранить как...".
Выбираем место для сохранения, придумываем название и нажимаем кнопку
"Сохранить".
Приступаем к самой презентации.
 На правом меню «Макеты содержимого» щелкнем мышкой по чистому белому
листу и на первом слайде напишем заголовок презентации. Для этого
воспользуемся коллекцией WordArt. По Вашему желанию можно сделать
(изменить) цвет шрифта, размеры, направление текста и пр.
На правом меню «Макеты содержимого» щелкнем мышкой по чистому белому
листу и на первом слайде напишем заголовок презентации. Для этого
воспользуемся коллекцией WordArt. По Вашему желанию можно сделать
(изменить) цвет шрифта, размеры, направление текста и пр.
 Для того чтобы поставить на странице текст, входим в верхнее меню
"Вставка" и выбираем пункт "Надпись". Или находим значок на нижней
панели инструментов.
Для того чтобы поставить на странице текст, входим в верхнее меню
"Вставка" и выбираем пункт "Надпись". Или находим значок на нижней
панели инструментов.
 Щелкаем мышкой на странице в том месте, где хотим увидеть подпись, и
печатаем необходимый текст. Все текстовые блоки размещаются в рамках.
Захват за зеленую точку позволяет вращать выделенный объект. Угловые
метки помогают изменить размеры. Если же в качестве объекта выступает
текстовый блок, то его размер можно изменить щелчком по кнопкам
"Увеличить размер шрифта" или "Уменьшить размер шрифта" на панели
инструментов.
Щелкаем мышкой на странице в том месте, где хотим увидеть подпись, и
печатаем необходимый текст. Все текстовые блоки размещаются в рамках.
Захват за зеленую точку позволяет вращать выделенный объект. Угловые
метки помогают изменить размеры. Если же в качестве объекта выступает
текстовый блок, то его размер можно изменить щелчком по кнопкам
"Увеличить размер шрифта" или "Уменьшить размер шрифта" на панели
инструментов.
 Пусть в нашей презентации слайды при демонстрации как - то
открываются. Сделать это очень просто. Входим в вернее меню «Показ
слайдов», выбираем «Смена слайдов».
Пусть в нашей презентации слайды при демонстрации как - то
открываются. Сделать это очень просто. Входим в вернее меню «Показ
слайдов», выбираем «Смена слайдов».
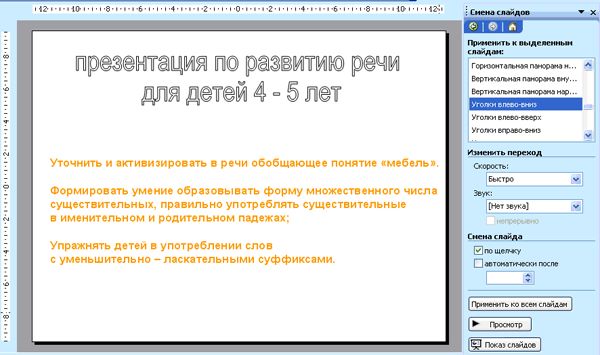 Справа появляется меню настроек. Теперь находим эффект «Уголки влево
- вниз»". Как выглядит этот эффект можно просмотреть, нажав на кнопки
справа внизу: «просмотр» или «Показ слайдов».Щелкаем по кнопке
"Применить ко всем слайдам".
Теперь можно нажать клавишу "F5" на клавиатуре для проверки работы
страницы.
Если проверка прошла успешно, то приступаем к созданию страниц.
Вставляем следующий слайд. Для этого щелкаем правой кнопкой мыши под
изображением второго слайда в списке слева и нажимаем клавишу «Enter».
Справа появляется меню настроек. Теперь находим эффект «Уголки влево
- вниз»". Как выглядит этот эффект можно просмотреть, нажав на кнопки
справа внизу: «просмотр» или «Показ слайдов».Щелкаем по кнопке
"Применить ко всем слайдам".
Теперь можно нажать клавишу "F5" на клавиатуре для проверки работы
страницы.
Если проверка прошла успешно, то приступаем к созданию страниц.
Вставляем следующий слайд. Для этого щелкаем правой кнопкой мыши под
изображением второго слайда в списке слева и нажимаем клавишу «Enter».
 Начинаем располагать картинки на страницах презентации.
На верхней панели «Вставка» выбираем «Рисунок» - «Из файла».
Находим каталог с нашими подготовленными изображениями и выбираем нужный
файл щелчком мыши. После этого щелкаем по кнопке "Вставить".
Начинаем располагать картинки на страницах презентации.
На верхней панели «Вставка» выбираем «Рисунок» - «Из файла».
Находим каталог с нашими подготовленными изображениями и выбираем нужный
файл щелчком мыши. После этого щелкаем по кнопке "Вставить".
 Картинка появилась на странице. Довольно мелкая, не правда ли? Нужно
ее увеличить. Это сделать несложно, захватив за любую угловую метку и
растянув рисунок до необходимых размеров.
Из коллекции WordArt подберем нужный шрифт и напишем текст, отрегулируем
размер. Пусть ребенок видит объект и слово, которым он обозначается.
Картинка появилась на странице. Довольно мелкая, не правда ли? Нужно
ее увеличить. Это сделать несложно, захватив за любую угловую метку и
растянув рисунок до необходимых размеров.
Из коллекции WordArt подберем нужный шрифт и напишем текст, отрегулируем
размер. Пусть ребенок видит объект и слово, которым он обозначается.
 Заполняем все слайды картинками и надписями.
В нашем примере это изображения мебели. Сначала ребенок использует
существительные в именительном падеже в единственном и множественном
числе.
(Чтобы ребенок сосредоточился на учебной задаче, я использовала
одинаковые картинки. Один диван – много таких же диванов. Через
копирование и уменьшение размера, можно быстро решить задачу).
По нашей задумке, ребенок должен объединить видовые понятия в родовое –
«мебель».
Далее, идут грамматические упражнения на использование родительного
падежа, образование уменьшительно – ласкательных суффиксов
существительных.
Последний слайд презентации – поощрение. Это результат нашей работы над
темой. Я подобрала оригинальные детские диванчики и посредине написала
слово «молодец!»
Заполняем все слайды картинками и надписями.
В нашем примере это изображения мебели. Сначала ребенок использует
существительные в именительном падеже в единственном и множественном
числе.
(Чтобы ребенок сосредоточился на учебной задаче, я использовала
одинаковые картинки. Один диван – много таких же диванов. Через
копирование и уменьшение размера, можно быстро решить задачу).
По нашей задумке, ребенок должен объединить видовые понятия в родовое –
«мебель».
Далее, идут грамматические упражнения на использование родительного
падежа, образование уменьшительно – ласкательных суффиксов
существительных.
Последний слайд презентации – поощрение. Это результат нашей работы над
темой. Я подобрала оригинальные детские диванчики и посредине написала
слово «молодец!»
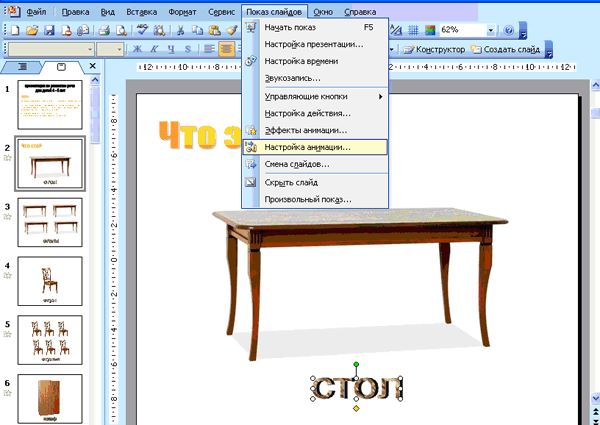 Теперь, чтобы все двигалось, менялось и переключалось, надо сделать анимацию.
В верхней панели откроем «Показ слайдов» - «настройка анимации»
Теперь, чтобы все двигалось, менялось и переключалось, надо сделать анимацию.
В верхней панели откроем «Показ слайдов» - «настройка анимации»
 Если мы хотим, привлечь внимание ребенка к тексту, можно сделать
эффекты мигания, увеличения размера, качания и др.
Выделим вопрос «Что это?» правой кнопкой мыши и нажмем на функцию
«Добавить эффект». Появятся 3 вида действий. Выбираем «Выделение» -
«кратковременное расширение». Начало эффекта – «после предыдущего».
Скорость – «Средняя».
Если мы хотим, привлечь внимание ребенка к тексту, можно сделать
эффекты мигания, увеличения размера, качания и др.
Выделим вопрос «Что это?» правой кнопкой мыши и нажмем на функцию
«Добавить эффект». Появятся 3 вида действий. Выбираем «Выделение» -
«кратковременное расширение». Начало эффекта – «после предыдущего».
Скорость – «Средняя».
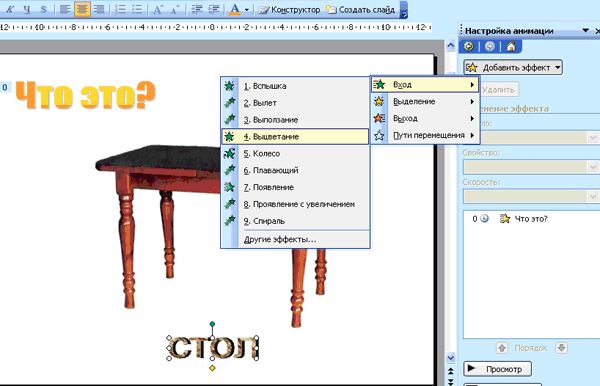 Что получилось?
Открывается картинка с изображением стола и мигает надпись «что это?».
Теперь под изображением стола должна появиться надпись «стол».
Открываем вкладку справа «Добавить эффект», выбираем «Вход» -
«выцветание».
Что получилось?
Открывается картинка с изображением стола и мигает надпись «что это?».
Теперь под изображением стола должна появиться надпись «стол».
Открываем вкладку справа «Добавить эффект», выбираем «Вход» -
«выцветание».
 По умолчанию обозначено, что данный эффект будет начинаться по щелчку
мыши. Нам этого не надо. Сделаем - «После предыдущего», установим
среднюю скорость действия.
На той же панели «Настройка анимации» внизу справа есть функции
«Просмотр» и «Показ слайдов». Можно посмотреть результат нашей работы.
По умолчанию обозначено, что данный эффект будет начинаться по щелчку
мыши. Нам этого не надо. Сделаем - «После предыдущего», установим
среднюю скорость действия.
На той же панели «Настройка анимации» внизу справа есть функции
«Просмотр» и «Показ слайдов». Можно посмотреть результат нашей работы.
 Следующее задание будет более сложным по техническому исполнению.
Работаем с грамматическими формами: «Один стол, а много - столов».
Сначала на слайде ребенок видит слово «один» и появляется картинка
стола, затем под ней надпись «стол», далее посредине - союз «а», сверху
- слово «много», под ним - картинка «столы» и внизу надпись «столов».
Настраиваем эффекты «входа» в нужной нам последовательности.
Следующее задание будет более сложным по техническому исполнению.
Работаем с грамматическими формами: «Один стол, а много - столов».
Сначала на слайде ребенок видит слово «один» и появляется картинка
стола, затем под ней надпись «стол», далее посредине - союз «а», сверху
- слово «много», под ним - картинка «столы» и внизу надпись «столов».
Настраиваем эффекты «входа» в нужной нам последовательности.
 Делаем игру «Угадай, чего не стало?» для отработки изменения
существительного в родительном падеже.
Ребенок запоминает все предметы мебели. (4-5 объектов), на нижнем слайде
один предмет исчезает, затем появляется надпись и только после нее –
сам предмет.
Чтобы данное действие было не очень быстрым, и ребенок успел подумать,
отсрочим появление отгадки.
Для этого выделим слово «диванчика», затем справа на вкладке «настройка
анимации» найдем этот объект и щелкнем по нему правой кнопкой. Выберем
«время».
Делаем игру «Угадай, чего не стало?» для отработки изменения
существительного в родительном падеже.
Ребенок запоминает все предметы мебели. (4-5 объектов), на нижнем слайде
один предмет исчезает, затем появляется надпись и только после нее –
сам предмет.
Чтобы данное действие было не очень быстрым, и ребенок успел подумать,
отсрочим появление отгадки.
Для этого выделим слово «диванчика», затем справа на вкладке «настройка
анимации» найдем этот объект и щелкнем по нему правой кнопкой. Выберем
«время».
 В открывшемся окне установим время задержки – 2 секунды.
В открывшемся окне установим время задержки – 2 секунды.
 Теперь нам нужно, чтобы это слово исчезло, а на его месте появилась картинка – отгадка.
Справа в Настройках анимации добавим эффект «выход» - «исчезновение» - «после предыдущего».
Теперь нам нужно, чтобы это слово исчезло, а на его месте появилась картинка – отгадка.
Справа в Настройках анимации добавим эффект «выход» - «исчезновение» - «после предыдущего».
 Аналогичным образом поступим с другими объектами в следующем подобном
игровом упражнении.
Последний слайд – поощрение. Я выбрала вращение слова «молодец». Если
эффект не понравится, что нажав на него в списке эффектов, появится
возможность его изменения.
Аналогичным образом поступим с другими объектами в следующем подобном
игровом упражнении.
Последний слайд – поощрение. Я выбрала вращение слова «молодец». Если
эффект не понравится, что нажав на него в списке эффектов, появится
возможность его изменения.
 Итак, мы проделали довольно кропотливую работу: настроили анимацию в каждом слайде нашей презентации.
Теперь подумаем, как будут слады сменять друг друга. (По умолчанию слайды сменяются по щелчку мыши).
Нам бы хотелось, чтобы ребенок сидел и смотрел презентацию, а слайды сменялись бы автоматически.
На верхней панели откроем вкладку «Показ слайдов» - «Смена слайдов».
Итак, мы проделали довольно кропотливую работу: настроили анимацию в каждом слайде нашей презентации.
Теперь подумаем, как будут слады сменять друг друга. (По умолчанию слайды сменяются по щелчку мыши).
Нам бы хотелось, чтобы ребенок сидел и смотрел презентацию, а слайды сменялись бы автоматически.
На верхней панели откроем вкладку «Показ слайдов» - «Смена слайдов».
 Уберем флажок с варианта «По щелчку» и поставим «автоматически
после» 3 –х секунд.
И нажмем на кнопку «Применить ко всем» слайдам презентации.
Проверим, как это работает, сможет ли ребенок успевать выполнять все
задания. Еще раз нажмем на правую нижнюю кнопку «Показ слайдов».
Если нужно поставить разное время смены слайдов, то надо будет делать
это для каждого слайда в отдельности.
Уберем флажок с варианта «По щелчку» и поставим «автоматически
после» 3 –х секунд.
И нажмем на кнопку «Применить ко всем» слайдам презентации.
Проверим, как это работает, сможет ли ребенок успевать выполнять все
задания. Еще раз нажмем на правую нижнюю кнопку «Показ слайдов».
Если нужно поставить разное время смены слайдов, то надо будет делать
это для каждого слайда в отдельности.
 Работа подошла к концу.
Ребенок видит слово поощрение и слышит аплодисменты.
Где их взять?
Там же справа в настройках смены слайдов. Открываем вкладку «Звук» и выбираем «Аплодисменты».
Работа подошла к концу.
Ребенок видит слово поощрение и слышит аплодисменты.
Где их взять?
Там же справа в настройках смены слайдов. Открываем вкладку «Звук» и выбираем «Аплодисменты».
Если в Вашей фонотеке есть что-то более оригинальное, то выбираем «другой звук» и из Вашей папки ставим его в презентацию. Внимание! Звук должен быть формата WAV! При пересылке Вашей презентации, этот звуковой файл надо вложить в папку с презентацией. Сохраним результаты нашей работы. Мы можем в любой момент просмотреть то, что у нас получилось. Для этого нажимаем клавишу "F5" на клавиатуре. Она запускает проигрывание презентационного ролика. Для того чтобы выйти из проигрывания, щелкните два раза левой кнопкой мыши по свободному полю или кнопку Esc.
Творческих успехов, интересных задумок! Удачи!
Автор статьи: Осьмакова Марина Васильевна - преподаватель методики математического развития Тюменского педагогического колледжа №1 (высшей категории).













Подробная инструкция с картинками как сделать детскую презентацию в PowerPoint
Попробуем создать небольшой интерактивный (то есть реагирующий на действия пользователя) обучающий ролик для дошкольника. Для начала определим тему, возраст детей, на которых ориентирована работа. Пусть это будет презентация по развитию речи, рассчитанная на детей 4-5 лет, тема «Мебель». (скачать)Следующий шаг - мы ищем картинки с изображением мебели. Нам нужны изображения мебели как в единичном количестве, так и в большИх количествах. Так же понадобятся изображения детской мебели. Внимание! При поиске иллюстраций в Интернет, не забывайте, что у каждой картинки есть авторы! Если Вы планируете использовать Вашу презентацию не только для домашнего просмотра, важно получить согласие автора на публикацию.
 Открываем программу PowerPoint. При запуске программы создается новая
презентация. На рабочем поле мы видим бланк слайда: слева – меню
слайдов, участвующих в презентации, справа – список.
Открываем программу PowerPoint. При запуске программы создается новая
презентация. На рабочем поле мы видим бланк слайда: слева – меню
слайдов, участвующих в презентации, справа – список. Теперь сохраним файл презентации. Пусть в нем еще ничего нет, но так
будет спокойнее. Для этого входим в меню "Файл" и выбираем пункт
"Сохранить как...".
Выбираем место для сохранения, придумываем название и нажимаем кнопку
"Сохранить".
Теперь сохраним файл презентации. Пусть в нем еще ничего нет, но так
будет спокойнее. Для этого входим в меню "Файл" и выбираем пункт
"Сохранить как...".
Выбираем место для сохранения, придумываем название и нажимаем кнопку
"Сохранить".Приступаем к самой презентации.
 На правом меню «Макеты содержимого» щелкнем мышкой по чистому белому
листу и на первом слайде напишем заголовок презентации. Для этого
воспользуемся коллекцией WordArt. По Вашему желанию можно сделать
(изменить) цвет шрифта, размеры, направление текста и пр.
На правом меню «Макеты содержимого» щелкнем мышкой по чистому белому
листу и на первом слайде напишем заголовок презентации. Для этого
воспользуемся коллекцией WordArt. По Вашему желанию можно сделать
(изменить) цвет шрифта, размеры, направление текста и пр. Для того чтобы поставить на странице текст, входим в верхнее меню
"Вставка" и выбираем пункт "Надпись". Или находим значок на нижней
панели инструментов.
Для того чтобы поставить на странице текст, входим в верхнее меню
"Вставка" и выбираем пункт "Надпись". Или находим значок на нижней
панели инструментов. Щелкаем мышкой на странице в том месте, где хотим увидеть подпись, и
печатаем необходимый текст. Все текстовые блоки размещаются в рамках.
Захват за зеленую точку позволяет вращать выделенный объект. Угловые
метки помогают изменить размеры. Если же в качестве объекта выступает
текстовый блок, то его размер можно изменить щелчком по кнопкам
"Увеличить размер шрифта" или "Уменьшить размер шрифта" на панели
инструментов.
Щелкаем мышкой на странице в том месте, где хотим увидеть подпись, и
печатаем необходимый текст. Все текстовые блоки размещаются в рамках.
Захват за зеленую точку позволяет вращать выделенный объект. Угловые
метки помогают изменить размеры. Если же в качестве объекта выступает
текстовый блок, то его размер можно изменить щелчком по кнопкам
"Увеличить размер шрифта" или "Уменьшить размер шрифта" на панели
инструментов. Пусть в нашей презентации слайды при демонстрации как - то
открываются. Сделать это очень просто. Входим в вернее меню «Показ
слайдов», выбираем «Смена слайдов».
Пусть в нашей презентации слайды при демонстрации как - то
открываются. Сделать это очень просто. Входим в вернее меню «Показ
слайдов», выбираем «Смена слайдов».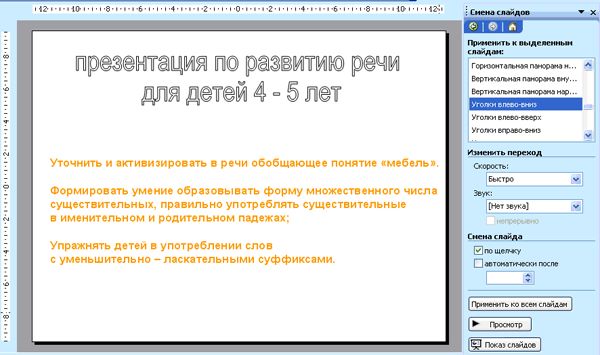 Справа появляется меню настроек. Теперь находим эффект «Уголки влево
- вниз»". Как выглядит этот эффект можно просмотреть, нажав на кнопки
справа внизу: «просмотр» или «Показ слайдов».Щелкаем по кнопке
"Применить ко всем слайдам".
Теперь можно нажать клавишу "F5" на клавиатуре для проверки работы
страницы.
Если проверка прошла успешно, то приступаем к созданию страниц.
Вставляем следующий слайд. Для этого щелкаем правой кнопкой мыши под
изображением второго слайда в списке слева и нажимаем клавишу «Enter».
Справа появляется меню настроек. Теперь находим эффект «Уголки влево
- вниз»". Как выглядит этот эффект можно просмотреть, нажав на кнопки
справа внизу: «просмотр» или «Показ слайдов».Щелкаем по кнопке
"Применить ко всем слайдам".
Теперь можно нажать клавишу "F5" на клавиатуре для проверки работы
страницы.
Если проверка прошла успешно, то приступаем к созданию страниц.
Вставляем следующий слайд. Для этого щелкаем правой кнопкой мыши под
изображением второго слайда в списке слева и нажимаем клавишу «Enter». Начинаем располагать картинки на страницах презентации.
На верхней панели «Вставка» выбираем «Рисунок» - «Из файла».
Находим каталог с нашими подготовленными изображениями и выбираем нужный
файл щелчком мыши. После этого щелкаем по кнопке "Вставить".
Начинаем располагать картинки на страницах презентации.
На верхней панели «Вставка» выбираем «Рисунок» - «Из файла».
Находим каталог с нашими подготовленными изображениями и выбираем нужный
файл щелчком мыши. После этого щелкаем по кнопке "Вставить". Картинка появилась на странице. Довольно мелкая, не правда ли? Нужно
ее увеличить. Это сделать несложно, захватив за любую угловую метку и
растянув рисунок до необходимых размеров.
Из коллекции WordArt подберем нужный шрифт и напишем текст, отрегулируем
размер. Пусть ребенок видит объект и слово, которым он обозначается.
Картинка появилась на странице. Довольно мелкая, не правда ли? Нужно
ее увеличить. Это сделать несложно, захватив за любую угловую метку и
растянув рисунок до необходимых размеров.
Из коллекции WordArt подберем нужный шрифт и напишем текст, отрегулируем
размер. Пусть ребенок видит объект и слово, которым он обозначается. Заполняем все слайды картинками и надписями.
В нашем примере это изображения мебели. Сначала ребенок использует
существительные в именительном падеже в единственном и множественном
числе.
(Чтобы ребенок сосредоточился на учебной задаче, я использовала
одинаковые картинки. Один диван – много таких же диванов. Через
копирование и уменьшение размера, можно быстро решить задачу).
По нашей задумке, ребенок должен объединить видовые понятия в родовое –
«мебель».
Далее, идут грамматические упражнения на использование родительного
падежа, образование уменьшительно – ласкательных суффиксов
существительных.
Последний слайд презентации – поощрение. Это результат нашей работы над
темой. Я подобрала оригинальные детские диванчики и посредине написала
слово «молодец!»
Заполняем все слайды картинками и надписями.
В нашем примере это изображения мебели. Сначала ребенок использует
существительные в именительном падеже в единственном и множественном
числе.
(Чтобы ребенок сосредоточился на учебной задаче, я использовала
одинаковые картинки. Один диван – много таких же диванов. Через
копирование и уменьшение размера, можно быстро решить задачу).
По нашей задумке, ребенок должен объединить видовые понятия в родовое –
«мебель».
Далее, идут грамматические упражнения на использование родительного
падежа, образование уменьшительно – ласкательных суффиксов
существительных.
Последний слайд презентации – поощрение. Это результат нашей работы над
темой. Я подобрала оригинальные детские диванчики и посредине написала
слово «молодец!»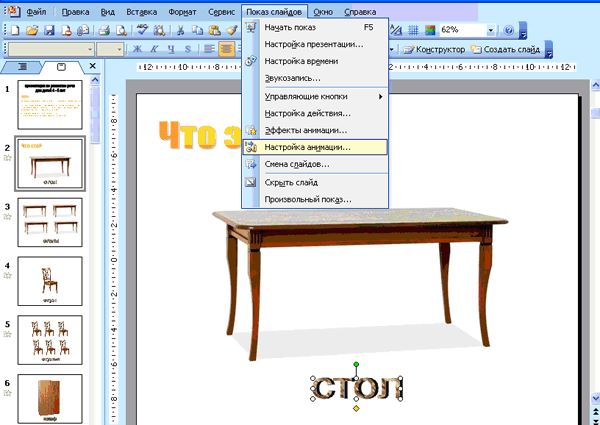 Теперь, чтобы все двигалось, менялось и переключалось, надо сделать анимацию.
В верхней панели откроем «Показ слайдов» - «настройка анимации»
Теперь, чтобы все двигалось, менялось и переключалось, надо сделать анимацию.
В верхней панели откроем «Показ слайдов» - «настройка анимации» Если мы хотим, привлечь внимание ребенка к тексту, можно сделать
эффекты мигания, увеличения размера, качания и др.
Выделим вопрос «Что это?» правой кнопкой мыши и нажмем на функцию
«Добавить эффект». Появятся 3 вида действий. Выбираем «Выделение» -
«кратковременное расширение». Начало эффекта – «после предыдущего».
Скорость – «Средняя».
Если мы хотим, привлечь внимание ребенка к тексту, можно сделать
эффекты мигания, увеличения размера, качания и др.
Выделим вопрос «Что это?» правой кнопкой мыши и нажмем на функцию
«Добавить эффект». Появятся 3 вида действий. Выбираем «Выделение» -
«кратковременное расширение». Начало эффекта – «после предыдущего».
Скорость – «Средняя».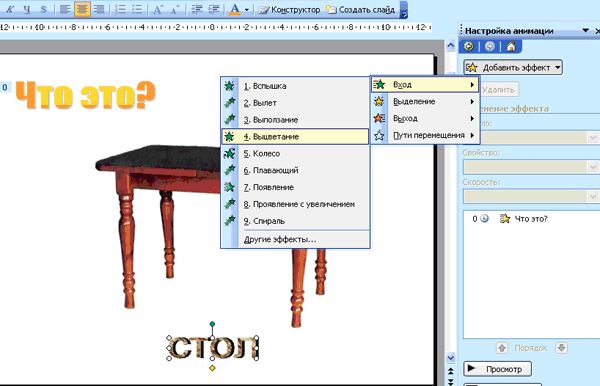 Что получилось?
Открывается картинка с изображением стола и мигает надпись «что это?».
Теперь под изображением стола должна появиться надпись «стол».
Открываем вкладку справа «Добавить эффект», выбираем «Вход» -
«выцветание».
Что получилось?
Открывается картинка с изображением стола и мигает надпись «что это?».
Теперь под изображением стола должна появиться надпись «стол».
Открываем вкладку справа «Добавить эффект», выбираем «Вход» -
«выцветание». По умолчанию обозначено, что данный эффект будет начинаться по щелчку
мыши. Нам этого не надо. Сделаем - «После предыдущего», установим
среднюю скорость действия.
На той же панели «Настройка анимации» внизу справа есть функции
«Просмотр» и «Показ слайдов». Можно посмотреть результат нашей работы.
По умолчанию обозначено, что данный эффект будет начинаться по щелчку
мыши. Нам этого не надо. Сделаем - «После предыдущего», установим
среднюю скорость действия.
На той же панели «Настройка анимации» внизу справа есть функции
«Просмотр» и «Показ слайдов». Можно посмотреть результат нашей работы. Следующее задание будет более сложным по техническому исполнению.
Работаем с грамматическими формами: «Один стол, а много - столов».
Сначала на слайде ребенок видит слово «один» и появляется картинка
стола, затем под ней надпись «стол», далее посредине - союз «а», сверху
- слово «много», под ним - картинка «столы» и внизу надпись «столов».
Настраиваем эффекты «входа» в нужной нам последовательности.
Следующее задание будет более сложным по техническому исполнению.
Работаем с грамматическими формами: «Один стол, а много - столов».
Сначала на слайде ребенок видит слово «один» и появляется картинка
стола, затем под ней надпись «стол», далее посредине - союз «а», сверху
- слово «много», под ним - картинка «столы» и внизу надпись «столов».
Настраиваем эффекты «входа» в нужной нам последовательности. Делаем игру «Угадай, чего не стало?» для отработки изменения
существительного в родительном падеже.
Ребенок запоминает все предметы мебели. (4-5 объектов), на нижнем слайде
один предмет исчезает, затем появляется надпись и только после нее –
сам предмет.
Чтобы данное действие было не очень быстрым, и ребенок успел подумать,
отсрочим появление отгадки.
Для этого выделим слово «диванчика», затем справа на вкладке «настройка
анимации» найдем этот объект и щелкнем по нему правой кнопкой. Выберем
«время».
Делаем игру «Угадай, чего не стало?» для отработки изменения
существительного в родительном падеже.
Ребенок запоминает все предметы мебели. (4-5 объектов), на нижнем слайде
один предмет исчезает, затем появляется надпись и только после нее –
сам предмет.
Чтобы данное действие было не очень быстрым, и ребенок успел подумать,
отсрочим появление отгадки.
Для этого выделим слово «диванчика», затем справа на вкладке «настройка
анимации» найдем этот объект и щелкнем по нему правой кнопкой. Выберем
«время». В открывшемся окне установим время задержки – 2 секунды.
В открывшемся окне установим время задержки – 2 секунды. Теперь нам нужно, чтобы это слово исчезло, а на его месте появилась картинка – отгадка.
Справа в Настройках анимации добавим эффект «выход» - «исчезновение» - «после предыдущего».
Теперь нам нужно, чтобы это слово исчезло, а на его месте появилась картинка – отгадка.
Справа в Настройках анимации добавим эффект «выход» - «исчезновение» - «после предыдущего». Аналогичным образом поступим с другими объектами в следующем подобном
игровом упражнении.
Последний слайд – поощрение. Я выбрала вращение слова «молодец». Если
эффект не понравится, что нажав на него в списке эффектов, появится
возможность его изменения.
Аналогичным образом поступим с другими объектами в следующем подобном
игровом упражнении.
Последний слайд – поощрение. Я выбрала вращение слова «молодец». Если
эффект не понравится, что нажав на него в списке эффектов, появится
возможность его изменения. Итак, мы проделали довольно кропотливую работу: настроили анимацию в каждом слайде нашей презентации.
Теперь подумаем, как будут слады сменять друг друга. (По умолчанию слайды сменяются по щелчку мыши).
Нам бы хотелось, чтобы ребенок сидел и смотрел презентацию, а слайды сменялись бы автоматически.
На верхней панели откроем вкладку «Показ слайдов» - «Смена слайдов».
Итак, мы проделали довольно кропотливую работу: настроили анимацию в каждом слайде нашей презентации.
Теперь подумаем, как будут слады сменять друг друга. (По умолчанию слайды сменяются по щелчку мыши).
Нам бы хотелось, чтобы ребенок сидел и смотрел презентацию, а слайды сменялись бы автоматически.
На верхней панели откроем вкладку «Показ слайдов» - «Смена слайдов».  Уберем флажок с варианта «По щелчку» и поставим «автоматически
после» 3 –х секунд.
И нажмем на кнопку «Применить ко всем» слайдам презентации.
Проверим, как это работает, сможет ли ребенок успевать выполнять все
задания. Еще раз нажмем на правую нижнюю кнопку «Показ слайдов».
Если нужно поставить разное время смены слайдов, то надо будет делать
это для каждого слайда в отдельности.
Уберем флажок с варианта «По щелчку» и поставим «автоматически
после» 3 –х секунд.
И нажмем на кнопку «Применить ко всем» слайдам презентации.
Проверим, как это работает, сможет ли ребенок успевать выполнять все
задания. Еще раз нажмем на правую нижнюю кнопку «Показ слайдов».
Если нужно поставить разное время смены слайдов, то надо будет делать
это для каждого слайда в отдельности.  Работа подошла к концу.
Ребенок видит слово поощрение и слышит аплодисменты.
Где их взять?
Там же справа в настройках смены слайдов. Открываем вкладку «Звук» и выбираем «Аплодисменты».
Работа подошла к концу.
Ребенок видит слово поощрение и слышит аплодисменты.
Где их взять?
Там же справа в настройках смены слайдов. Открываем вкладку «Звук» и выбираем «Аплодисменты». Если в Вашей фонотеке есть что-то более оригинальное, то выбираем «другой звук» и из Вашей папки ставим его в презентацию. Внимание! Звук должен быть формата WAV! При пересылке Вашей презентации, этот звуковой файл надо вложить в папку с презентацией. Сохраним результаты нашей работы. Мы можем в любой момент просмотреть то, что у нас получилось. Для этого нажимаем клавишу "F5" на клавиатуре. Она запускает проигрывание презентационного ролика. Для того чтобы выйти из проигрывания, щелкните два раза левой кнопкой мыши по свободному полю или кнопку Esc.
Творческих успехов, интересных задумок! Удачи!
Автор статьи: Осьмакова Марина Васильевна - преподаватель методики математического развития Тюменского педагогического колледжа №1 (высшей категории).

Комментариев нет:
Отправить комментарий